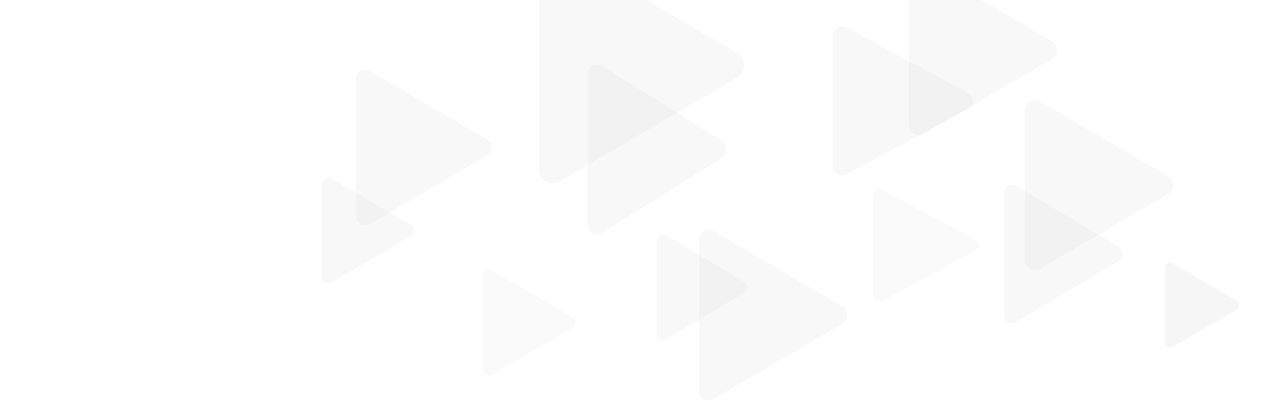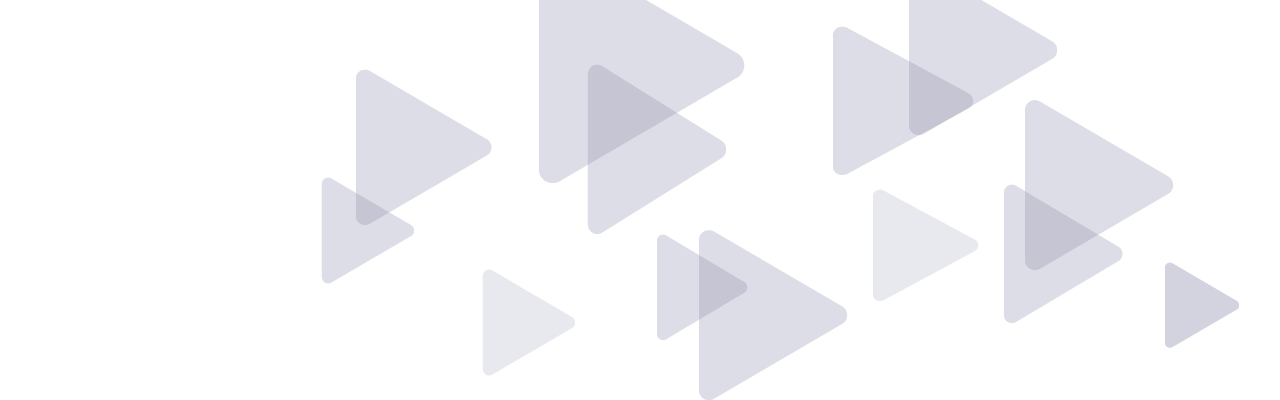AEicons
AEicons user guide
AEicons supports different workflows and user preferences. Adding a preview icon to an open project is best achieved using the AEicons script in After Effects. When After Effects is not open, or you wish to add preview icons to multiple files, using AEicons from the Finder Service menu is recommended.
- Using AEicons with After Effects
- Using AEicons with Finder and the After Effects Render Engine
- Using Finder to display preview icons
- Using AEicons with KBar
- AEicons user settings
- macOS Security & Privacy settings
- Sharing project files
- Our refund policy
Using AEicons with After Effects
Click on AEicons.jsx in the File, Scripts menu, to save the active project with a preview icon. Untitled project files must be saved before AEicons can be used to save the file with a preview icon.
AEicons automatically selects a composition and frame, to render the preview image. To use a specific composition and frame, open the composition and move the current time indicator to a suitable frame, then launch AEicons.jsx whilst holding the ⇧ Shift key until the script has loaded. This will create a new composition named ae.icon in the root of your project folder, which can be edited to change the rendered preview icon.
AEicons doesn’t have a user interface, to save space in your crowded After Effects workspace. To check for updates and change settings, press the ⌥ Option key whilst launching AEicons.jsx. See User settings for details.
Using the After Effects, Save (⌘S) or Save As (⇧⌘S) commands, will remove the preview icon from the project file, restoring the default Adobe icon.
AEicons modifier keys:
- Launch
AEicons.jsxto save the active project with a preview icon - ⇧ Shift +
AEicons.jsxto create theae-iconcomposition - ⌥ Option +
AEicons.jsxto check for updates and change settings
If required, After Effects or macOS System Preferences can be used to setup a keyboard shortcut to launch AEicons.jsx (Suggested shortcut: ^S)
To view the AEicons log file, open the macOS Console.app then use AEicons to save a preview icon. The aeicons.log file will automatically open in the Console.app, however you may need to click the Reload button to ensure the latest log data is displayed.
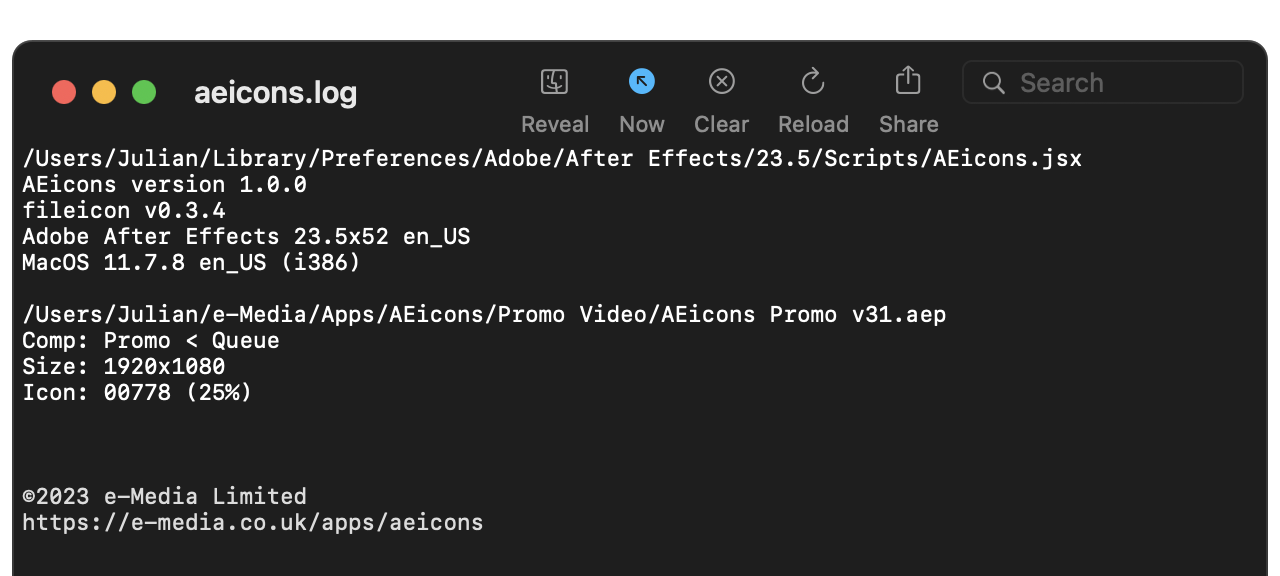
Using AEicons with Finder and the After Effects Render Engine
Close After Effects and select one or more .aep, .aet, .aepx, or .mogrt files in Finder. Right-click on any of the selected files to display Finder’s context-sensitive Services menu (or Quick Actions menu) and select AEicons.
AEicons will request confirmation, then open the Render Engine for the most recently installed version of After Effects. As this usually takes longer than 2 seconds, you may see the spinning wait cursor (beach ball) and hear an alert sound when the Render Engine is open.
To save time, you have the option to keep the Render Engine open whilst working in Finder, however you must remember to close the Render Engine to open After Effects with the full user interface. As it’s not possible to have both After Effects and the Render Engine open at the same time.
The After Effects Render Engine will ignore missing footage, effects and fonts when rendering preview icons. If this is an issue, open the project in After Effects, edit as required then launch AEicons.jsx and select the option to copy the preview icon to the file selected in Finder. This will add a preview icon to the original project file, without saving a new version of the file or changing the modified date.
AEicons can also generate preview icons from .jpg and .png images, with the same filenames and located in the same folders as the After Effects project files.
AEicons will report errors by displaying the aeicons.log file, which can also be used to provide AEicons support.
Using Finder to display preview icons
Preview icons help you identify After Effects project files without opening them, similar to video and image preview icons.
To display preview icons in Finder:
- Select a folder containing After Effects project files
- View as icons (⌘1)
- Scale icons using the slider in the Status Bar (⌘/)
- Turn on automatic sorting to responsively position the icons (⌃⌥⌘2)
To save these settings for the selected folder, select View, Show View Options (⌘J), check ‘Always open in icon view’ and uncheck ‘Browse in icon view’.
To display Finder comments for the currently selected file, select File, Get Info (⌘I). To display Finder comments for multiple files, select View, as List (⌘2), then View, Show View Options (⌘J) and check Show Columns: Comments.
Use Quick Look to see a larger preview icon for the selected file (Spacebar). If the Quick Look preview displays an old (cached) preview icon, close and re-open the Quick Look preview to load the new preview icon.
Using AEicons with KBar
Script launchers like KBar make it easy to use modifier keys when launching AEicons.jsx. Press ⇧ Shift to create the ae.icon composition to customise the preview icon, or press ⌥ Option to check for updates and change settings.
An .svg icon for use with KBar and other script launchers is available in the Zip file, you downloaded to install AEicons.
To setup separate KBar buttons to replace keyboard modifier keys, use shift, alt or option as arguments to create buttons for the modifier keys.
Before using KBar or other script launchers, launch AEicons.jsx from the File, Scripts menu at least once after installing or updating AEicons. This updates the required settings, so that AEicons knows where to find your scripts folder.
AEicons user settings
⌥ Option + AEicons.jsx to check for updates and change the following settings:
- Save project info as Finder comments e.g. “1920x1080, 0:00:10:00, 30fps”. Defaults to ‘No’
- Scale up preview icons with a scale factor of between 1 and 3. Default is 1.0
- Select frame at 30% of composition work area duration, or randomly from a list. Defaults to: 25,30,35
- List of composition names which identify the final rendered composition. Defaults to: render,final
- Ask before saving an open project file. Defaults to ‘Yes’ to protect files
AEicons saves user settings, logs and temporary files in the folder:
~/Library/Application Support/e-Media/AEicons
macOS Security & Privacy settings
To check granted permissions, select the Apple menu > System Preferences > Security & Privacy, and select the Privacy tab. Select Automation to display a list of apps with permissions to control other apps. Finder requires permission to control the System Events.app and Adobe After Effects.
And if you’ve used AEicons to copy preview icons from After Effects to files selected in Finder, you should also see that the Adobe After Effects app has permission to control Finder.
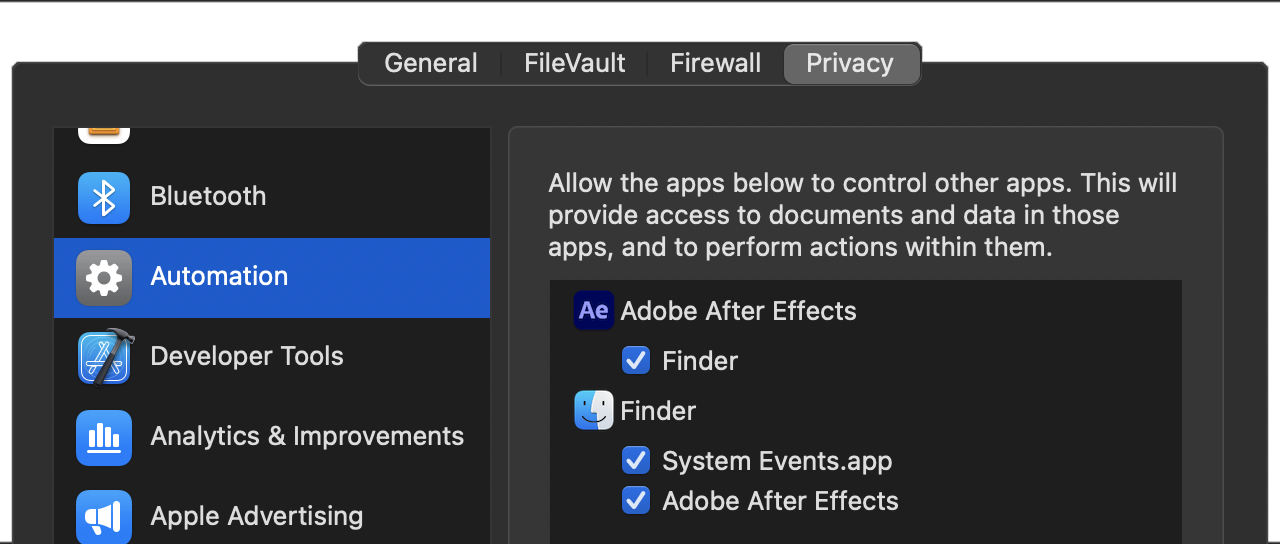
Sharing project files
Copying, moving and renaming After Effects project files with preview icons and project info comments, just works whilst your files remain on macOS formatted drives, including external drives formatted with Apple File System (APFS) or Mac OS Extended (HFS+).
Cloud services such as iCloud, Dropbox, Creative Cloud Files, Google Drive etc. require project files to be compressed into zip archives. Use Finder to place project file(s) inside a folder, then with the folder selected, select File > Compress. This creates a zip file with a hidden .DS_Store file and __MACOSX folder, which ensures your project files will keep their icons and comments when unzipped on any macOS computer, with or without AEicons installed.
Microsoft Windows does not support macOS extended file attributes or Finder comments, so Windows users will only see the original project files.
Our refund policy
If you are not satisfied with AEicons and would like a refund, please contact us at hello@e-media.co.uk within 30 days of purchase. To process a refund request, we require your name and email (used to purchase AEicons), license key(s) and the date of purchase.